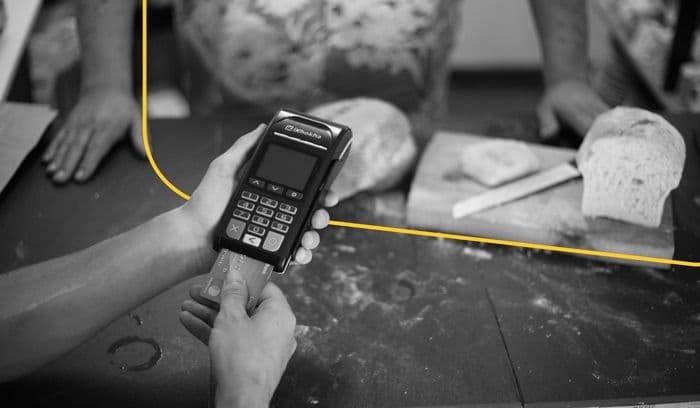
FAQs: From Transacting to Troubleshooting Your iKhokha Card Machine
Everything you need to know about your iKhokha card machine wrapped up in one quick read! We pride ourselves in providing next-level support.
BY Sarah Heron
Table of Content
- Introduction
- Frequently Asked Questions About iKhokha Card Machines
- How to Link iKhokha to Your Bank Account
- How to Activate Your iKhokha Card Machine?
- How to Make Your First Transaction on the Mover Pro
- How to Sell Airtime and Electricity Via Cellphone?
- How to Reset Your iKhokha Password
- How to Reprint a Receipt on a Credit Card Machine
- Android
- iOS
- Card Machine Error Codes
If there’s one thing we can say for sure, it’s that we pride ourselves in providing next-level support to our iK Merchants - if you own one of our card machines, that’s you!
Problem-solving is part and parcel for business owners. From inventory issues and crabby customers to finding out why your card machine isn’t doing what it’s supposed to. That’s where we come in! We’ve compiled all your most frequently asked questions about your iKhokha card machine, plus the answers you’ve been searching for!
Frequently Asked Questions About iKhokha Card Machines
How to Link iKhokha to Your Bank Account
When you buy an iKhokha card machine, you need to go through the registration process. This is where you will get FICA approved and show us all your important documents so that we can get you started on the right foot.
During this registration process, you’ll let us know which bank you work with and link your banking details to your iKhokha card machine.
Then it’s all about getting you settled. When you make a transaction over R10, we send the money to your bank account (minus the transaction fee) within 1 - 3 working days. If you make a transaction less than R10, we will wait until another transaction is made that takes you above R10 and send your money over to you.
How to Activate Your iKhokha Card Machine?
Are you ready to get started? Us too! You don’t need to phone your nerdy nephew to help you out (and that wasn’t a diss - we love nerdy here at iKhokha). You can get it done all by yourself!
Activating the Mover Pro Card Machine
The Mover Pro has a slightly longer activation process but that’s only because you need to connect it to the Bluetooth on your smartphone. Here’s how you go about that:
Step 1
Charge your machine and make sure it’s switched on.
Step 2
On your smartphone, go to your app store, search for “iKhokha” and click install.
Step 3
Go to your phone settings and turn on your Bluetooth.
Step 4
Scan for available devices.
Step 5
You’ll see a long number with the letters “PP” in front of it. The number will match the unique serial number that is on the back of your machine (eg. PP5678356).
Step 6
Select “okay/pair”.
Step 7
Once you’ve paired your Mover Pro, open the iKhokha app and sign in with your email and password.
How to Make Your First Transaction on the Mover Pro
Your first transaction with your shiny new card machine is always going to feel like a big moment. Either this is the first sale you’ve made for your business or it’s the first sale you’ve made without the sinking feeling of losing money to high transaction rates.
Step 1
Charged up your Mover Pro? Check. Switched it on? Check. Installed the iKhokha app? Check. Step 1 complete.
Step 2
Sign in to the iKhokha app with your personal email and password. (We’ll discuss how you can reset your password later in this article).
Step 3
After signing into the iKhokha app, you’re ready to start transacting!
If you’re an Android user, you have an extra step here. Select “Card” on the home screen. If you’re on iOS you’ll be taken straight to the transaction screen.
Step 4
At this point you have somebody standing in front of you, card in hand, ready to pay for your product.
Complete the transaction by entering the amount you’re going to charge. Click the + sign. A “Product Added” message will appear once you’ve added the relevant amount.
Step 5
For Android users, you’ll click the green arrow before selecting charge.
For iOS users, click the “Charge” button at the bottom of the screen and then again on the next screen that pops up. Next, select “Pay with Card”
Step 6
An “Authenticating/Processing” message will pop up and you’ll see “Present Card”. Swipe, tap or insert the card, give the machine over to your customer to enter their PIN and press the green button.
Step 7
Once the transaction is approved, tap the “Approved” bubble on your smartphone. Ask your customer how they want their receipt (or if they’d like to skip it). You can choose to send the receipt via email or SMS.
Step 8
One of the advantages of iKhokha is that ALL your sales are recorded in an easy-to-understand report on the app. After the transaction is complete, the iKhokha app will add the sale to your transaction history and report.
How to Sell Airtime and Electricity Via Cellphone?
If you’re a Mover Pro owner, you’re probably aware that you can boost your hustle almost instantly with iK Prepaid.
And if you aren’t, you’re in for a money-making treat. iK Prepaid allows business owners to sell prepaid services to their customers. Once you’ve set up iK Prepaid in the iKhokha App, you’ll be able to offer these products and services from your place of business:
- Airtime and data for all major South African networks.
- Prepaid utilities like gas, electricity, and water.
- Settle bills like traffic fines and DStv bills.
Just when you thought your customers couldn’t love you anymore! Applying for iK Prepaid is super simple - it’s pretty much set up for you when you purchase your iKhokha Mover Pro card machine. You may need to do a quick update of your app if you’ve been using the same version for a while.
After that, you’ll open the app and see a section called “iK Prepaid”.
How to Reset Your iKhokha Password
You’ve got a lot on your plate - and we won’t judge you for forgetting your password from time to time! Follow these steps if you ever need to reset your password for the iKhokha app:
Step 1 On the login screen, you’ll see “Forgot Password”. Click it.
Step 2 Enter the email you use for your iKhokha account.
Step 3 We will send you a reset password link to the email you entered in Step 2. Click this link.
Step 4 Open the email in your inbox and click on the link.
Step 5 Your default internet browser will launch automatically.
Step 6 Follow the on-screen instructions to create a new password. Step 7 After you’ve created a new password, you will receive a message in your internet browser to let you know that your password has been changed. You’ll automatically be taken to the iKhokha website. Step 8 Now you can sign in to your iKhokha app using your new password!
How to Reprint a Receipt on a Credit Card Machine
There may come a time when you need to reprint a receipt. Because the iKhokha app keeps and stores all your transactions, you can reprint any receipt with just a few taps.
Android
- Tap the “My Business icon”
- Tap on “Sales Analytics”
- Tap “History”
- Tap the transaction you wish to retrieve
- You will have the option to view or send the receipt
iOS
- Tap the menu on the top left of the screen
- Tap “History”
- Tap the transaction you wish to retrieve
- You will have the option to view or send the receipt
Card Machine Error Codes
Hey, sometimes things go a little sideways! If you’re having trouble completing a transaction, your machine will show you an error code to let you know what the issue is.
Here are 10 common error codes to have on hand so you can get your machine up and running as quickly as possible:
00 - Approved (No trouble here!)
01 - Refer to card issuer
02 - Refer to card issuer, special condition
03 - Invalid merchant
04 - Pick-up card
05 - Do not honour (Very Game of Thrones)
06 - Error
07 - Pick-up card, special condition
08 - Honour with identification
09 - Request in progress.
For the full list of error codes, you can click on this link.
Of course, help is always near. You can contact our team for any queries or concerns, and they’ll be on it. You can contact our support team on 087 222 7000 or if a phone call isn’t your style, shoot us an email at support@ikhokha.com.


















